
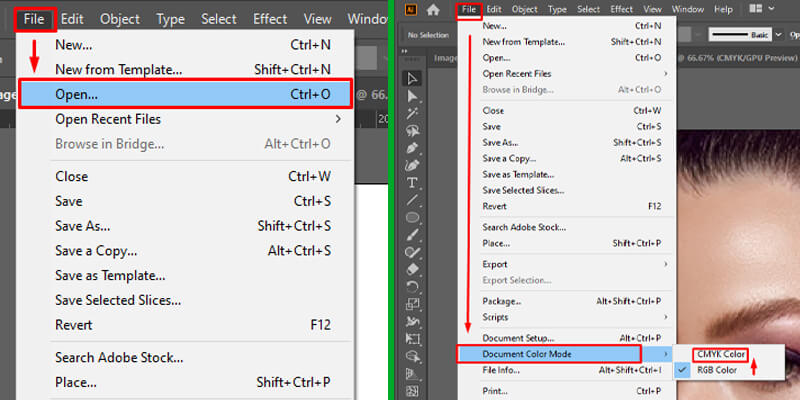
That's because it is the simple and cheap laser printer. GRIDProofer is always the default printer in this lab. The items outlined in red must be checked or changed in the order shown, as described in detail below. This will bring up the Illustrator Print dialog box as shown in the screenshot below. Start by selecting the Print item from the File menu in Illustrator. printer release form to release your print from the print queue so it can actually print. The basic workflow is to open the File->Print menu, select the desired poster printer, select "application managed" color matching in the operating system print driver, set the custom page size, verify the orientation and scaling, select the color matching ICC profile in Illustrator, and then send your print job to a queue on the printer.Īfter printing, you must use the appropriate G.R.I.D. You are "on your own" if you change anything else. All other items were left at default values during our testing.

On each screenshot, the only items that you must check or modify are outlined in red. This page will show you how to set the color matching, page size, orientation, scaling, and other essential printer options and then print the poster from Illustrator. There are separate instructions for poster printing from Adobe Illustrator CC on macOS.

lab computers that are running Windows and have opened your poster in the Adobe Illustrator CS6 program. This page assumes you have logged into one of the G.R.I.D.


 0 kommentar(er)
0 kommentar(er)
